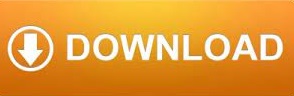

Choose the video format you’re aiming for from the Format menu-in this example, H.264.Or, even easier, just drag the file into the large central area. In the top Queue section, click the + button to add the file you want to encode (for example, a legacy QuickTime file). More after the jump! Continue reading below↓įree and Premium members see fewer ads! Sign up and log-in today. That is the Adobe Media Encoder, which comes with the Adobe Creative Suite Design Premium, Web Premium, and Production Premium. So it comes as a pleasant surprise to find that most of us already have the utility we need to convert video, and which provides easy presets for common output like an iPad or an iPhone. This is the amount of information, or detail, that is stored per unit of time in a video. You need to choose an appropriate data rate. For example, you have to be concerned with choosing the right aspect ratio (usually either 4:3 for standard television and 16:9 for widescreen and high-definition). Working with video introduces a lot of new terminology unfamiliar to those of us who have worked mostly in print and web publishing. For most digital publishing projects-especially those targeted at mobile devices-it’s crucial to keep video clips to a reasonably small file size.
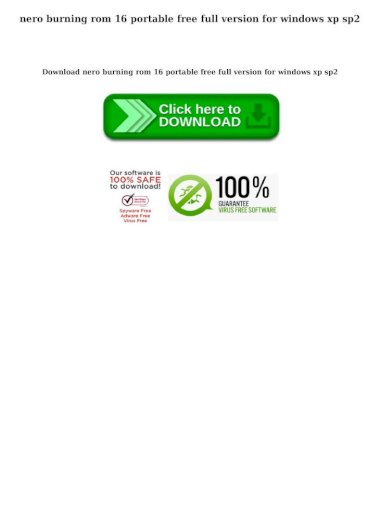
Video file sizes are far larger than audio, But, in addition to converting a file to the correct format, you will also need to create a video of the proper size. In a previous posting, I wrote about the video format to use for digital publishing-H.264-encoded video files. InDesign has had the ability to place video files since CS2, but its video capabilities were greatly enhanced in InDesign CS5 and 5.5. These days more of us are using InDesign to create non-print projects-interactive PDF, SWF, EPUB, and applications for tablets.
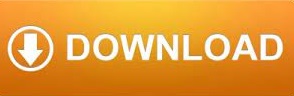

 0 kommentar(er)
0 kommentar(er)
